
MacOS X comme tout système Unix est par nature un système multi-utilisateurs mais Apple a bien réussi à le cacher. On peut même espérer qu'Apple réussisse enfin le "système unix pour tous". Comme on dit "Linux l'a promis, Apple l'a fait" :-)
Au moment d'installer MacOS X, le système demande le nom d'un administrateur du Macintosh. Je conseille de créer un utilisateur nommé Administrator (login admin) puis créer votre compte local à la machine sans privilèges d'administrateur.
Le compte admin servira pour installer de nouveaux logiciels ou administrer la machine par exemple pour créer d'autres comptes utilisateurs.
Lorsque MacOS X démarre pour la première fois, vous allez constater que le Dock contient des icônes de grande taille (en fait, si votre écran a une très haute résolution, cela n'est pas gênant). Vous pouvez changer la taille de ces icônes.
Utiliser les Préférences Système et de cliquer sur le bouton Disque de démarrage. S'identifier en tant qu'administrateur, choisir le disque.
Choisir Redémarrer du menu Pomme. (Sous MacOS 9, redémarrer était dans le menu Spécial qui a disparu).
Choisir le Tableau de bord Démarrage (menu pomme), sélectionner le dossier du système Mac OS à utiliser pour démarrer (volume contenant MacOS X) et cliquer sur Redémarrer.
Note: Si vous ne voyez pas le système MacOS X, c'est peut être que vous n'êtes pas sous MacOS 9.2.2 (voir A propos de ... du menu pomme du Finder). Si vous êtes par exemple en 9.0.4 et vous avez plusieurs Dossiers Systèmes, cherchez le Tableau de bord Démarrage du système 9.2.2.
Pour ouvrir une fenêtre de terminal, il faut choisir l'application nommée Terminal dans /Applications/Utilities.
Les connexions de MacOS X vers une autre machine se font avec ssh.
Par défaut, il est impossible de se connecter de l'extérieur vers MacOS X. Si vous voulez autoriser ces connexions, il faut choisir le bouton Partage des Préférences Système, dans ce cas, la connexion se fera aussi via ssh.
Truc : Si vous utilisez souvent une application, vous pouvez la glisser dans le Dock.
Dans MacOS X, tout utilisateur peut disposer d'un compte comportant des réglages propres et un emplacement de stockage de ses documents. Contrairement à MacOS 9, chaque compte peut avoir une interface dans sa langue (Français, Anglais, Espagnol, Japonais, ...).
La façon la plus simple de créer un compte utilisateur est d'utiliser les Préférences Système et de cliquer sur le bouton Utilisateurs.
Lorsque l'on crée un compte, il est possible de lui attribuer les droits de l'administrateur. Je ne le conseille pas.
Les tableaux de bord de MacOS 9 n'existent plus comme avant. Les fonctionnalités qu'ils offraient sont regroupées dans une application nommée Préférences Système (System Preference). Elle est accessible via le Dock ou par Préférences Système du menu pomme.
Préférences Système permet de modifier les paramètres de votre ordinateur tels que la date, l'heure, le fonctionnement du clavier, de la souris ainsi que les paramètres Internet.
De manière générale, pour modifier un réglage, il faut être administrateur. Voici les différents boutons de réglage :
Truc: Vous pouvez glisser en haut de la fenêtre Préférences Système les boutons que vous utilisez le plus souvent.
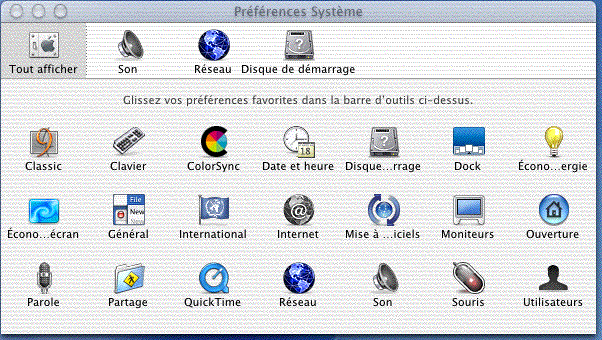
MacOS 10.0
Le bouton Utilisateur permet de créer, de supprimer ou de modifier le compte d'un Utilisateur : Nom, nom abrégé, mot de passe, indice, et éventuellement la possibilité d'administrer l'ordinateur (ce que je ne conseille pas sauf pour le compte admin).
Pour modifier ce réglage, il faut être administrateur.
Le bouton Disque de démarrage permet de choisir le disque de démarrage lors du prochain démarrage.
Pour modifier ce réglage, il faut être administrateur.
Dans les Options avancées de Classic, il est possible de démarrer Classic. Par défaut, Classic démarre un Système MacOS 9 sans extensions. Certaines applications ne fonctionnent alors pas sous Classic (par exemple Word). Je conseille donc de choisir Ouvrir gestionnaire d'extensions dans les Options de démarrage et de définir un ensemble d'options nommées Classic.
Dans cet ensemble d'options, il faut actuellement supprimer Norton (6) car cette version est incompatible avec MacOS X mais laisser FileWave (pour remettre la machine à l'heure).
La suspension d'activité de Classic est nécessaire car les applications de Classic sont souvent très gourmandes en CPU (elles ont été programmées du temps ou une application au premier plan pouvait pratiquement occuper tout le CPU). Ce n'est plus le cas pour les applications Carbon correctement adaptées.
Le bouton partage permet de démarrer le partage de fichier. Attention ce partage, dans MacOS X, ne se fait qu'au-dessus de TCP/IP (et pas d'AppleTalk). Cela veut dire que le mac ne sera pas visible via AppleShare dans le sélecteur.
Il est toutefois possible de se connecter depuis une machine MacOS 9 via AppleShare à condition d'avoir une version récente d'AppleShare (pour simplifier à partir du Système 7.6). Dans le sélecteur, après avoir choisi l'icône AppleShare, il faut cliquer sur le bouton Adr. IP du serveur... et donnez sont adresse IP ou son nom (au sens DNS (Domain Name Server)).
En cliquant sur Démarrer dans la section Partage Web, vous démarrez un serveur Web (apache).
En cliquant sur Permettre l'ouverture distante, vous démarrez un serveur ssh.
En cliquant sur Activer l'accès FTP, vous démarrez un serveur ftpd.
(vérifier le type de démon ftp sécurisé ?)
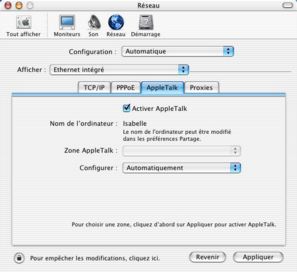 |
Pour activer AppleTalk sur Ethernet :
|
En 10.4 avec une imprimante Lexmark Optra 810, la configuration des options de l'imprimante se se termine pas. On obtient :
2005-11-02 13:15:29.264 Printer Setup Utility[377] *** Assertion failure in -[NSMenu itemAtIndex:], Menus.subproj/NSMenu.m:713
2005-11-02 13:15:29.265 Printer Setup Utility[377] *** NSThread: ignoring exception 'Invalid parameter not satisfying: (index >= 0) && (index < (_itemArray ? CFArrayGetCount((CFArrayRef)_itemArray) : 0))' that raised during delayed perform of target 0x4a4c6e0 and selector 'autoSelectEvent:'
La seules solution est de configurer l'imprimante en imprimante générique puis de changer sa configuration manuellement (pomme I sur l'imprimante).
Truc: Pour supprimer le menu modem, cliquer dessus dans la barre des menus en appuyant sur la touche Pomme. Vous pouvez alors le déplacer ou le supprimer en le glissant en dehors de cette barre.
En utilisant le service d'équation, sélectionner l'équation, choisir le service d'équation pour fabriquer un petit PDF.
Pour transformer un fichier PDF en autre chose, ouvrir l'Application Aperçu et choisir Exporter... vous avez alors le choix entre les formats BMP, Image QuickTime, JP2, JPEG, MacPaint, PDF, Photoshop, PICT, PNG, SGI, TGA et TIFF.
Si vous avez installé ghostscript, vous avez accès aux commandes pdf2ps en ligne de commande par le Terminal. Ensuite vous pouvez utiliser ps2ascii, ps2epsi, ps2pdf, ps2pdf12, ps2pdf13, ps2pdfwr, ps2ps.
mars 2003
|